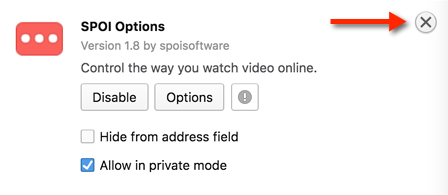Show the download link(s) for all available versions of the video. If you do not see a type or resolution or format you want, you can convert it yourself using free tools or contact the author.
If download links are available they will appear immediately under the video:
Video
If you do not see download links it is because you have this option disabled or media could not be found to create links for. Depending on the kind of YouTube page you get and if you have Hide branding and simplify layout enabled, you may need to click on the “Media” tab under the video.
Download links are only created on host / parent sites and are not available for embedded videos.
You can drag the sort order of the media types to re-arrange how the download links will appear under the video.
If you select the Viewing quality option the save filename will include the resolution, e.g.: “Dance Commander-720p.mp4”.
If you select the Video owner option the filename will include the Author of the video, e.g.: “Electric Six - Dance Commander.mp4”.
If you select the Upload date option the filename will include the date the video was uploaded, e.g.: “Dance Commander - Sept 18 2006.mp4”. You can also change the date format to be Year-Month-Day, Year-Day-Month, Month-Day-Year, or Day-Month-Year.
You can drag the sort order of the filename parts to re-arrange the order of the filename.
Depending on the browser and the site, you may have to right-click on the link to save a video. If you do not see a link, then you can not download it.
Some videos are not downloadable.
All download links are direct. They never use a proxy server.
If you are not seeing download links or the download links are not working, you can try logging out of YouTube and/or purging the browser cache and all cookies.
If you select the Include playlist and any video suggestions option links will also appear in YouTube playlists, and on Home, Channel, User, and search pages. This functionality is dependent on pages enabled in the Sites tab.
This feature is not available for the Google Chrome Web Store version of Options. The Google Chrome Web Store Developer Agreement prevents the Google Web Store from hosting this feature.
We shouldn’t have to say this, but in case we do: don’t use this option to steal. That is not what this option is for.
 page-action menu > Options... button.
page-action menu > Options... button. menu, select the “More Tools” or “Tools” menu, select the “Extensions” menu item, find your version of Options, and select the “Options” link.
menu, select the “More Tools” or “Tools” menu, select the “Extensions” menu item, find your version of Options, and select the “Options” link. menu, select the “Add-ons” menu, select the “Extensions” tab, find SPOI Options, select the “Preferences” button, and select the “Show Options...” button.
menu, select the “Add-ons” menu, select the “Extensions” tab, find SPOI Options, select the “Preferences” button, and select the “Show Options...” button.